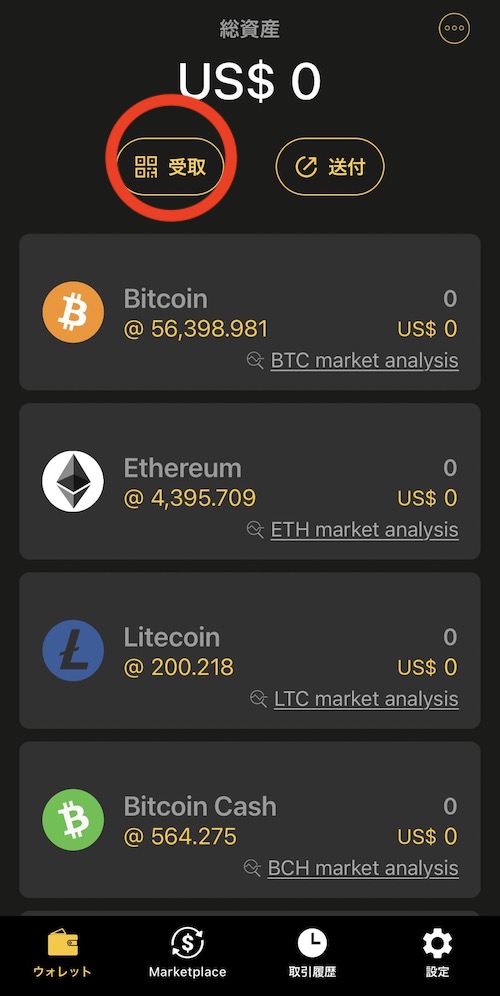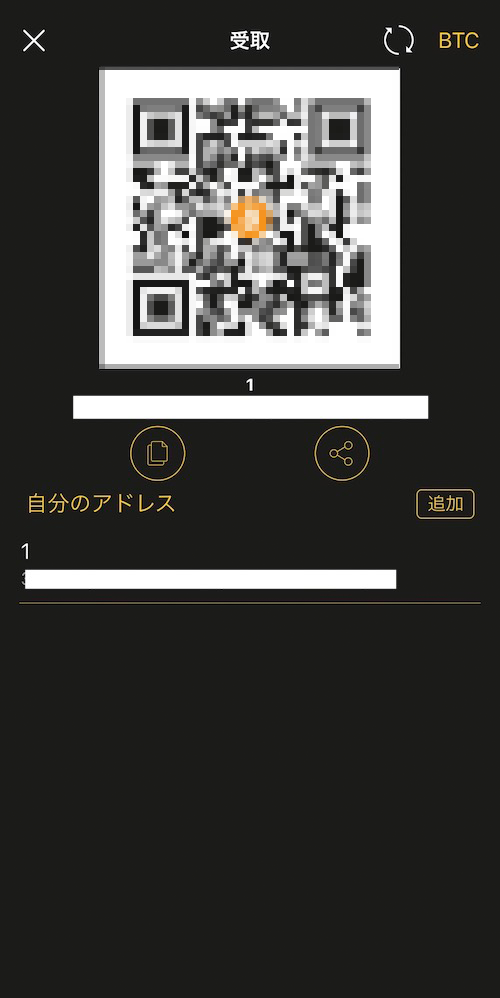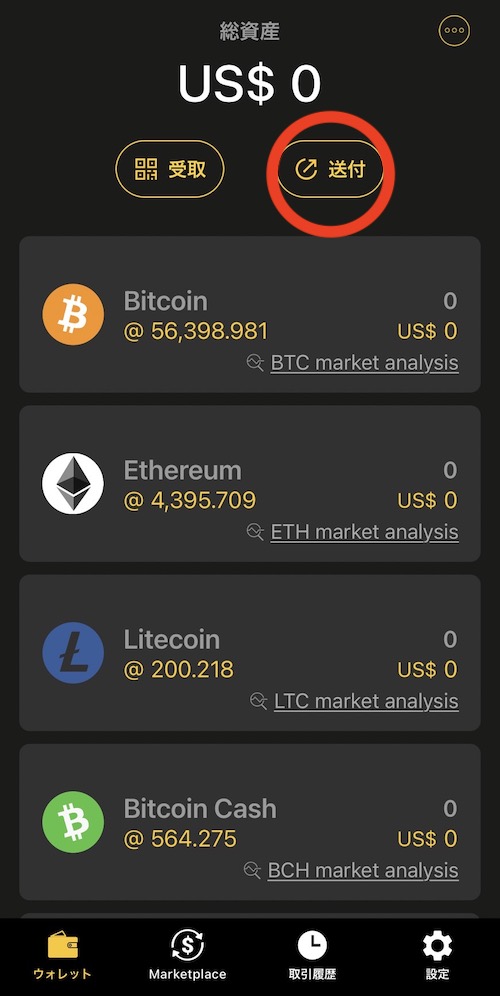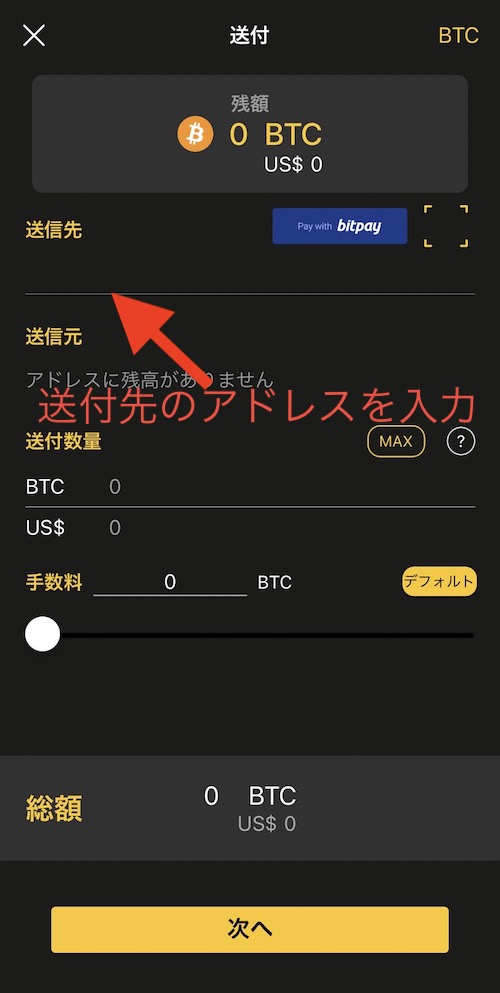2021.11.30
高いセキュリティ水準を備えるCool Walletの設定・使い方
前回の記事ではCool Walletがどのようなものであるか説明した。そのセキュリティの高さと多機能ぶりから、高い評価を受けていることがわかったはずだ。
今回はそのCool Walletの使い方について解説していく。
Cool Walletの設定・使い方
1.まずは中身を確認
CoolWalletを購入したらまずは中身を確認しよう。今回はCoolWallet Proを用いて説明する。
開封すると、以下5点が内包されている。
- ウォレット本体
- 充電プラグ
- 充電コード
- 説明書
- ニーモニックワード保存カード(シードカード)

2.アプリをダウンロードする
CoolWalletは専用アプリ「CoolBitX Crypto」と連携することで機能する。そのため、まずはApp StoreやGoogle Playでアプリをダウンロードしよう。
アプリは「Cool Wallet」で検索してもヒットするが、類似したものがあるので、ウォレットと一緒に梱包されている説明書のQRコードからダウンロードすることを推奨する。
3.アプリとウォレットをペアリング
ウォレットはカードの裏側にある丸ボタンを長押しすることで起動する。

スマートフォン側の方でアプリを立ち上げた後は、Bluetooth接続が有効な状態になっているかを確認し、その後は指示にしたがってペアリングを行う。
ペアリングを行う際、アプリ側で表示される識別番号がカード本体に記載されているものと合っているかを確認する。カード本体の方は左上に記載されている。
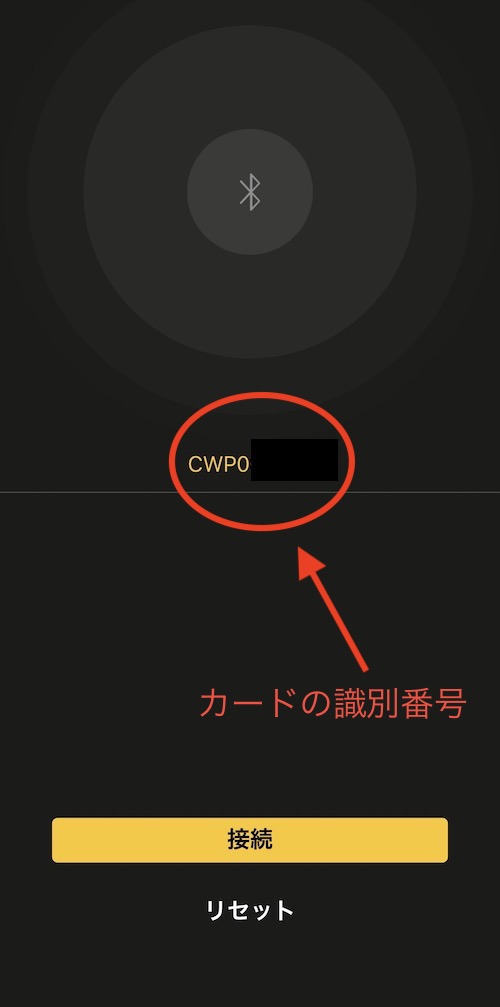
「接続」をタップするとアプリ画面にコードを打ち込む指示が表示されるため、カード本体に表示された文字列を打ち込む。
成功すれば、アプリとカード本体のペアリングは完了となる。
4.シードカードに復元コードを記入する
次に、ウォレットを復元する際に必要な復元コードを設定する。アプリ画面上で復元コードの長さや、アプリを通じて作成するのか、それともカード確認するのか選ぶことができるため、どちらかを選択し手続きを進める。
復元コードは英単語を登録する形となっており、長さは12個、18個、24個から選択する。
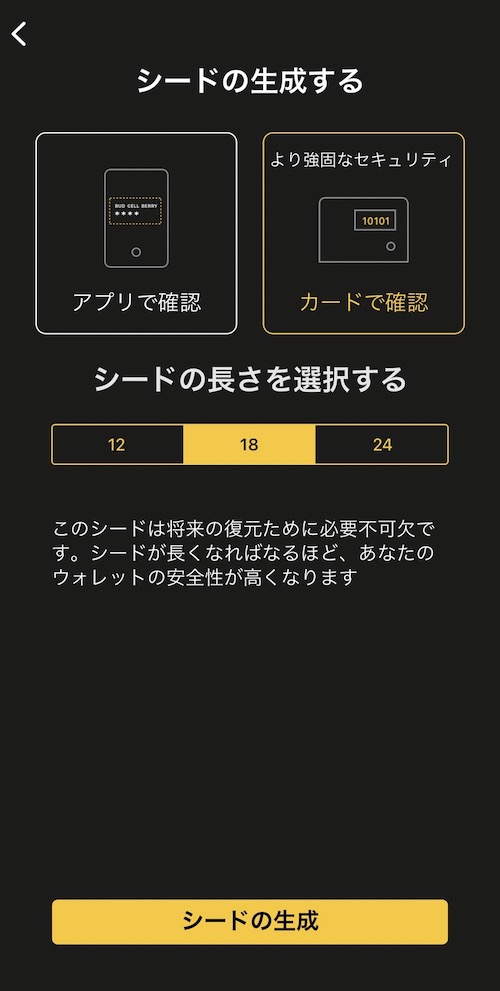
復元コードは非常に重要なものになるため、より強固かつ、コードの長いものを推奨する。また、復元コードは誰にも教えることなく、シードカードは厳重に管理しよう。
5.保有する暗号資産を選択する
復元コードの設定を終えると、次に保有する暗号資産(仮想通貨)を選択する画面が表示される。ここでは複数の銘柄を選択することができ、後から追加することも可能だ。
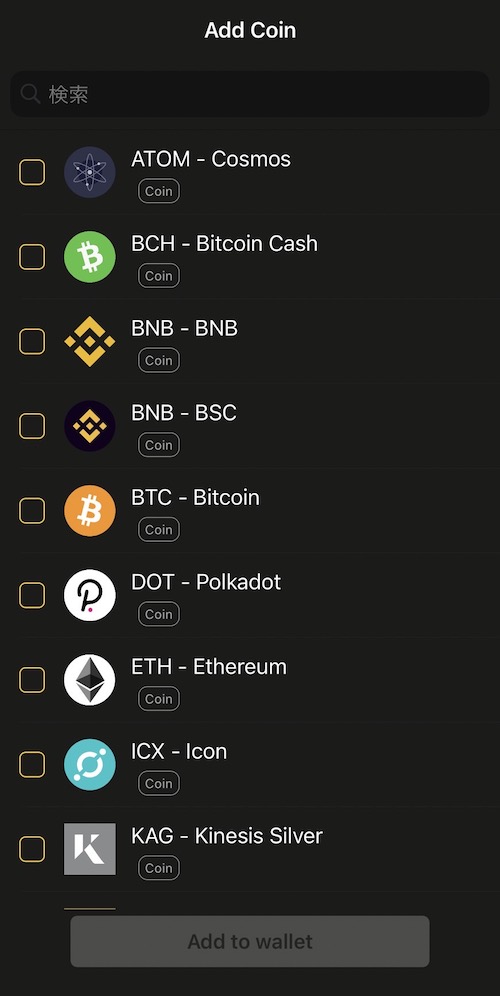
また、設定を終えると「Display receiving address on card?」と表示される。これは「カードに受け取りアドレスを表示しますか?」というアナウンスで、「Display address on card」を押すとカード本体にアドレスが表示されることになる。
これは後から設定することもできるため、急ぎでなければ「今はやめろ」の表示をタップすることでセットアップは完了となる。
6.実際に使用してみる
・受け取り方法
ウォレットの準備が整ったら、実際に使ってみよう。
表示されている各銘柄をタップすると自身のウォレットアドレスが表示される。また、画面上の「受取」をタップするとQRコードが表示されるため、右上の銘柄選択で受け取りたい暗号資産(仮想通貨)を選択しよう。あとは、従来通り暗号資産(仮想通貨)を送付すれば完了だ。
・送金方法
CoolWalletから送金する方法も簡単だ。
アプリの画面上に表示されている「送付」をタップし、送付先のアドレスを入力。その後、送付量を指定して手続きを済ませれば完了する。
以上、ここまでCoolWalletの設定と使い方について解説してきた。
煩雑に思えがちな暗号資産(仮想通貨)ウォレットであるが、CoolWalletの操作は実にシンプルである。
自身で暗号資産(仮想通貨)を管理するには申し分ないスペックを持ったCoolWallet。ぜひこの機会に所持することを検討してみてはいかがだろうか。